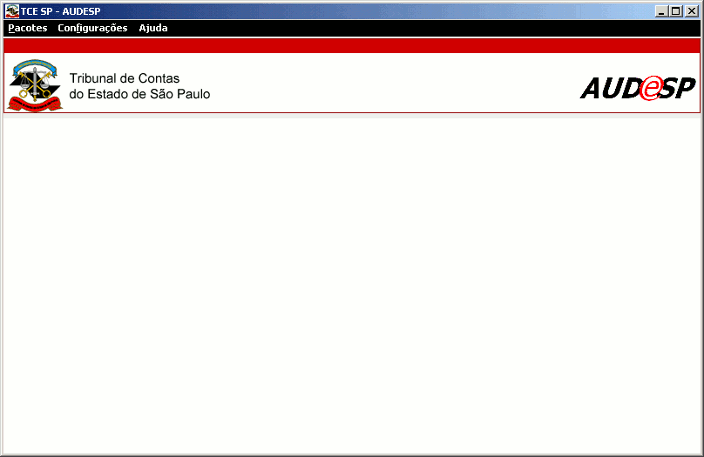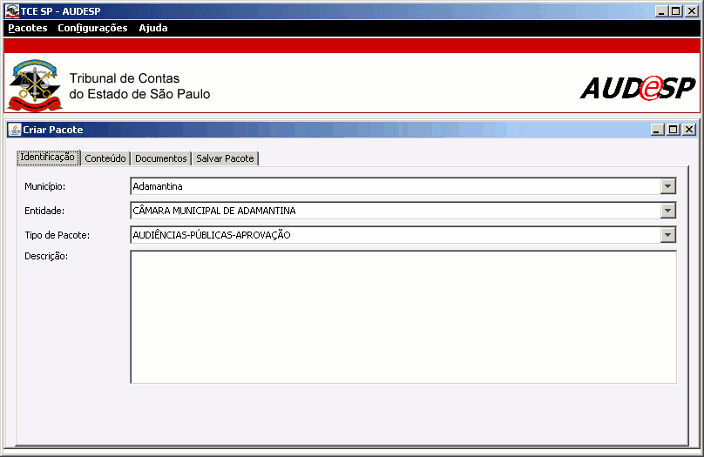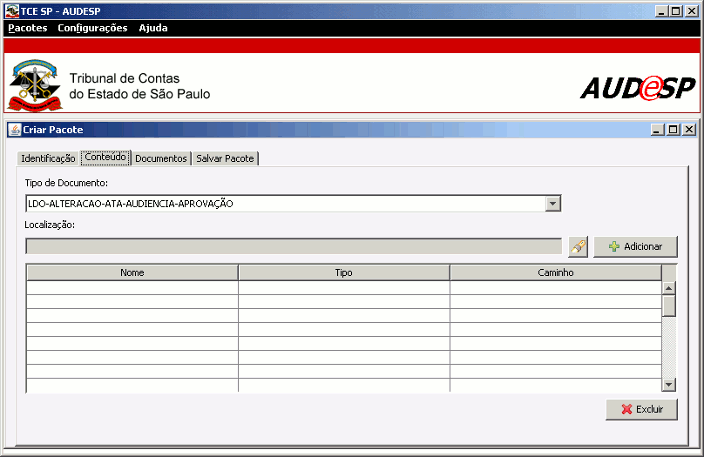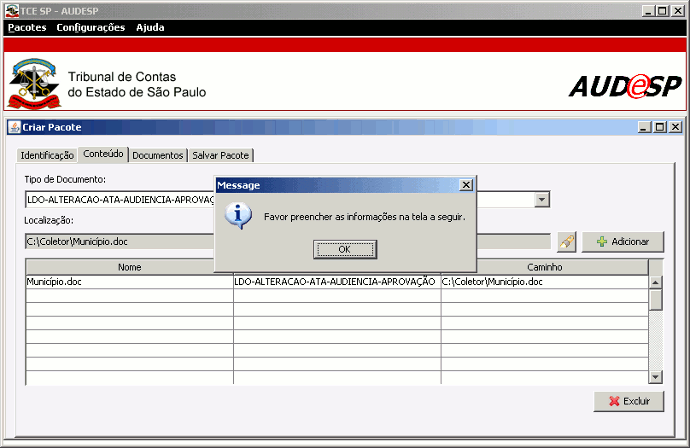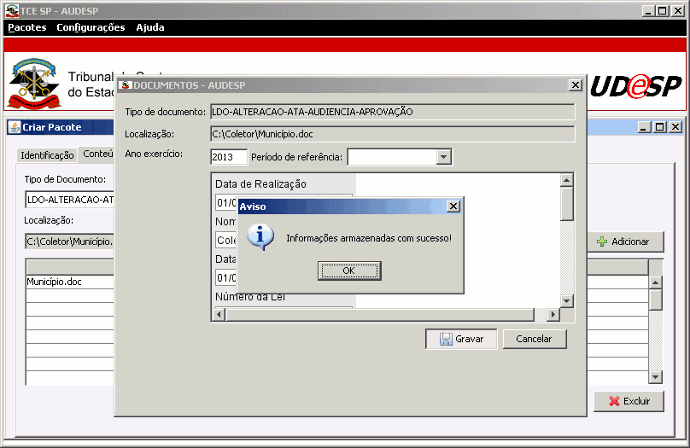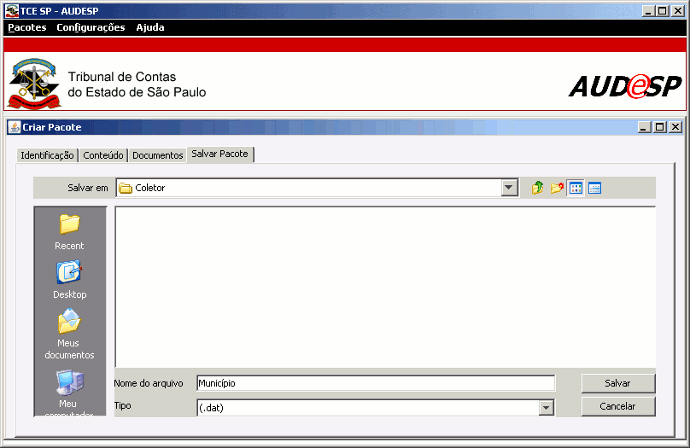|
Índice
1
- Introdução
2
- Pacotes
2.1 - Criar
2.2 - Transmitir
3
- Configurações
3.1 - Seleção de Municípios
3.2 - Configuração de Proxy
4
- Sobre
5
- Sair
1 - Introdução
O objetivo deste manual é apresentar os procedimentos a
serem observados na operação do aplicativo do Sistema AUDeSP - Auditoria
Eletrônica de Órgãos Públicos.
|
Notas
importantes
Efetuar
as seguintes configurações após a instalação de uma nova cópia do programa:
Configuração de Proxy - Necessária
se o seu ambiente de rede possuir um servidor proxy (verifique com o
seu administrador de rede).
Seleção de Municípios - Para
facilitar a seleção de Município(s) na função de "Criar Pacotes".
Transmitir - Não é mais
necessário que você simule uma transmissão antes de criar pacotes para que
o aplicativo seja atualizado automaticamente com eventuais alterações (novo
Tipos de Pacotes, Tipos de Documentos, esquemas XSD, etc). Essa atualização
é feita sempre que o coletor é executado.
|
A figura abaixo
mostra a tela inicial. Cada uma das opções do menu (localizadas na parte
superior) serão apresentadas em detalhes nos itens a seguir.
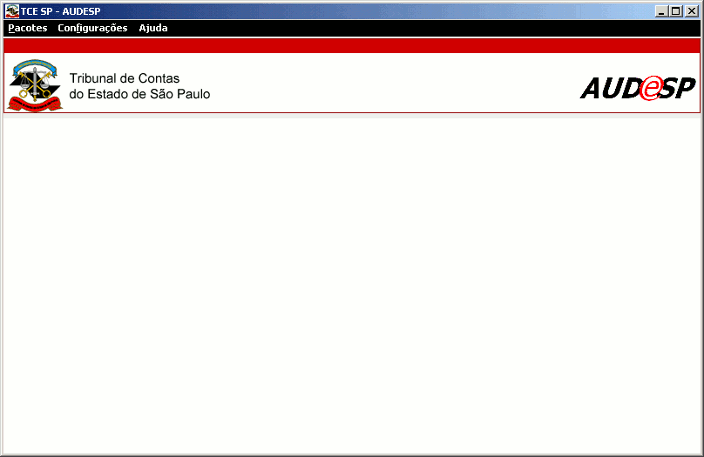
2
- Pacotes
A opção
"Pacotes", inclui as funções "Criar" e
"Transmitir".
Você poderá criar tantos pacotes quantos forem necessários, transmitindo-os
de imediato ou gravando-os para posterior transmissão ao TCESP.
2.1
Criar
Esta
opção tem como objetivo a escolha de documentos que devem ser enviados ao
TCESP.
As Entidades,
Tipos de Pacotes, Tipos de Documentos e demais
parâmetros, sempre que atualizados pelo TCESP, serão objeto de divulgação
específica no sítio do Audesp e serão automaticamente incorporados ao
aplicativo sempre que o mesmo for executado.
- Selecione o menu "Pacotes" e
em seguida o item "Criar". O aplicativo
apresenta a seguinte tela:
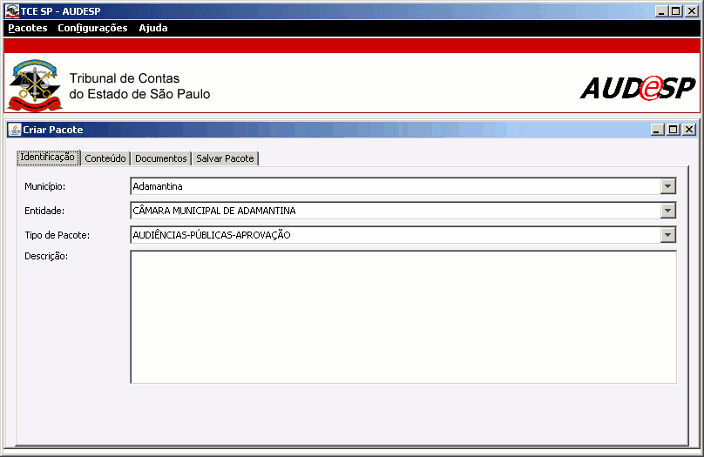
- Escolha o "Município" por
meio da seta à direita do respectivo campo. Somente aparecerão os
municípios que foram selecionados no menu de Configuração/ Seleção
de Municípios.
- No campo "Entidade", clique
na seta à direita e escolha aquela para a qual será criado o pacote.
Somente serão exibidas as Entidades pertencentes ao Município
selecionado.
- No campo "Tipo de Pacote", clique
na seta à direita e escolha a opção correspondente as informações
que farão parte do pacote. O aplicativo apresenta neste campo os tipos
de pacotes previstos para o Tipo de Entidade escolhido no
item anterior.
- Opcionalmente, digite uma descrição para o pacote de
dados para ser utilizada como seu controle.
- Clique na aba denominada "Conteúdo". O
coletor exibe a seguinte tela:
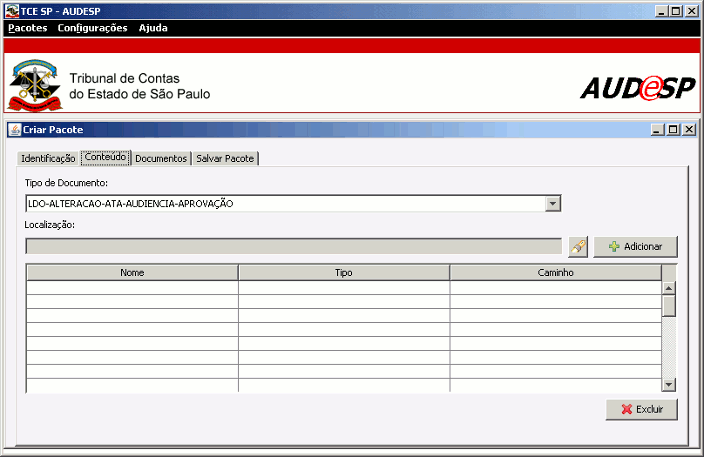
- Escolha o "Tipo do Documento"
por meio da seta à direita do respectivo campo.
Serão relacionados somente os tipos de documento permitidos no tipo de
pacote escolhido na aba Identificação.
- Clique no botão "
 "
- procurar. A seguinte tela é exibida: "
- procurar. A seguinte tela é exibida:

- Selecione o tipo e o nome do arquivo que deseja
incluir no pacote. Somente é possível adicionar um arquivo por vez.
- Clique no botão "Abrir". O
aplicativo retorna à tela anterior.
- Ao adicionar um arquivo e o mesmo não
tenha a extensão ".xml" a seguinte mensagem será informada.
Caso contrário o aplicativo exibirá a aba "Conteúdo" com o
arquivo adicionado na lista.
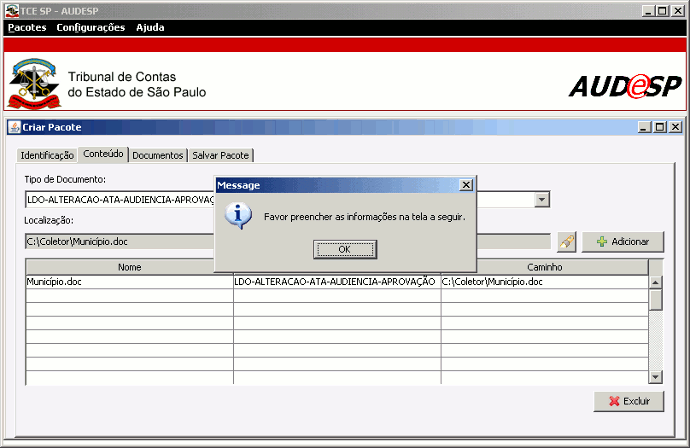
- Uma janela modal será aberta e as informações
necessárias como, "Ano Exercício", "Data
de Realização", dentre outras, devem ser preenchidas. Caso
o botão Cancelar for selecionado o aplicativo irá excluir o arquivo
anteriormente adicionado.
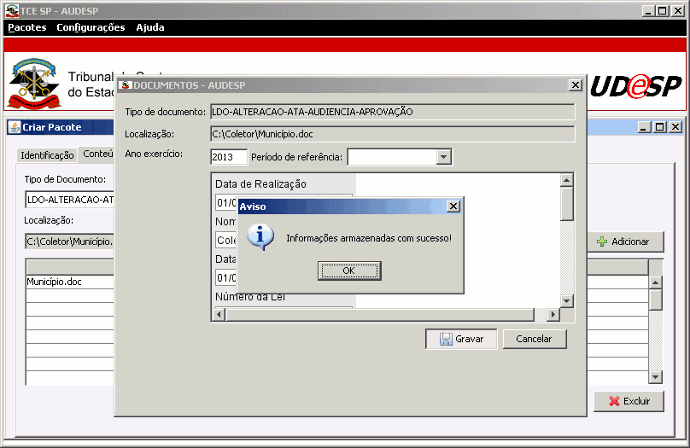
- Repita os passos 8, 9 e 10, caso necessário os passos
11 e 12 também, para cada arquivo a ser adicionado ao pacote.
A qualquer momento você pode excluir um arquivo adicionado
indevidamente. Para tanto, selecione-o e clique no botão "Excluir".
- Ao final da seleção de arquivos, clique na aba "Documentos".
O aplicativo exibe informações do pacote e dos arquivos selecionados:

- Confira as informações. No passo 12 as informações do
documento foram prenchidas, nesta aba as informações podem ser alteradas.
Caso seja necessário incluir ou excluir arquivos, clique na aba "Conteúdo"
e proceda conforme instruções a partir do item 7 acima.
- Para prosseguir, clique na aba "Salvar
Pacote". O aplicativo exibe a seguinte tela:
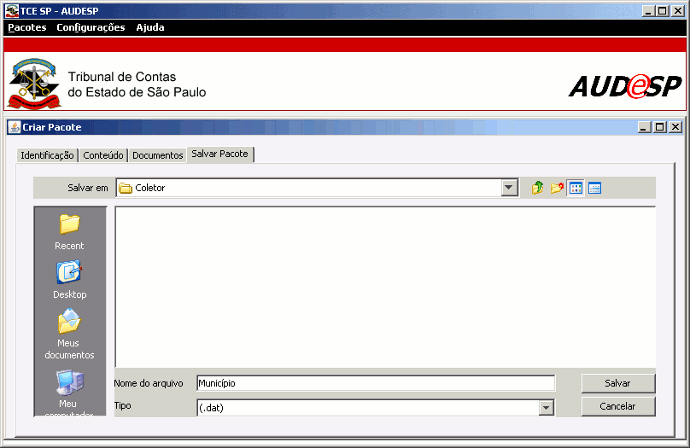
- Escolha a pasta de destino, digite o "Nome
do Arquivo" a ser dado ao pacote e clique no botão "Salvar".
- Ao ser exibida mensagem de que o pacote foi criado com
sucesso, clique no botão "OK". O
aplicativo retorna automaticamente à tela inicial de "Criar
Pacote".
2.2
Transmitir
Esta opção
tem como objetivo a escolha dos pacotes e a sua transmissão ao TCESP.
- Selecione o menu "Pacotes" e
em seguida o item "Transmitir". O aplicativo
apresenta a seguinte tela:

- Digite o nome do Usuário, a Senha
e clique no botão "Enviar".
Caso o nome de Usuário ou a Senha não
confiram, o aplicativo exibe a mensagem "Não foi possível
autenticar o usuário! Problemas na conexão."
Quando a autenticação é realizada com sucesso, o aplicativo exibe a
seguinte tela:

- Clique no botão "
 "
- procurar. A seguinte tela é exibida: "
- procurar. A seguinte tela é exibida:

- Selecione o nome do arquivo que deseja incluir na
transmissão. Somente é possível adicionar um arquivo por vez.
- Clique no botão "Abrir". O
aplicativo retorna à tela anterior.
- Clique no botão "Adicionar".
Caso haja tentativa de adicionar dois arquivos com o mesmo nome, o
aplicativo impede a adição e exibe mensagem de orientação.
- Repita os passos 3, 4, 5 e 6 para cada arquivo a ser
adicionado ao pacote de transmissão.
A qualquer momento você pode excluir um arquivo adicionado
indevidamente. Para tanto, selecione-o e clique no botão "Excluir".
- Clique no botão "Transmitir".
O aplicativo efetua a transmissão e exibe mensagem: "Pacote enviado
com sucesso".
Caso ocorra um dos seguintes erros, o pacote deve ser recriado e
transmitido novamente:
- Erro Manifesto: <nome do manifesto>. Motivo:
<resposta do servidor>
- Erro Pacote: <nome do pacote>. Motivo: <resposta
do servidor>
Caso haja problemas na conexão ou a transmissão seja interrompida,
providencie novamente o envio dos pacotes de dados.
3
- Configurações
3.1 -
Seleção de Municípios
Esta
opção permite a seleção dos Municípios que serão considerados
pelo aplicativo na criação de pacotes e transmissão de dados.
- Clique em "Configurações" e
em seguida em "Seleção de Municípios". O
aplicativo apresenta a lista de municípios em ordem alfabética
crescente.

- Selecione o nome do município por meio da barra de rolagem
à direita e do cursor. Para selecionar um intervalo contínuo de
municípios, clique no primeiro ou último deles, mantenha
pressionada a tecla "Shift" e selecione com as
teclas de direção para cima ou para baixo. Para selecionar diversos
itens alternadamente, mantenha pressionada a tecla "Ctrl"
e clique nos municípios pretendidos.
- Definida a seleção, clique no botão "Gravar".
Se a gravação ocorrer normalmente, o aplicativo exibe o aviso
"Parâmetros locais salvos com sucesso.".
- Clique no botão "OK".
3.2
- Configuração de Proxy
Caso
haja um servidor Proxy na sua rede local pode ser necessário o preenchimento
da tela a seguir para possibilitar a conexão e transmissão dos dados ao
TCESP.
Se
o Java instalado em seu computador estiver configurado corretamente, esta
configuração é desnecessária.
- Clique na opção "Configurações"
e em seguida "Configurações de Proxy". O aplicativo
exibe a seguinte tela:

- São exibidos os seguintes tipos de configuração:
2.1
Conexão direta: opção que deve ser selecionada quando a conexão com a
internet é direta.
2.2 Usar definições do
Java: opção inicial na instalação do
coletor, para utilizar sempre as definições de rede configuradas no Java. Em
geral, o Java é configurado para usar as configurações do browser, portanto
se seu computador navega na internet normalmente, o coletor deverá executar
sem problemas de conexão.
2.3 Usar script
automático de configuração do Proxy:
opção para utilizar um script de configuração automática de proxy.
2.4 Usar servidor proxy: opção para configuração manual de proxy, com ou sem
autenticação.
4 - Sobre
Esta opção
apresenta informações sobre o número da versão, dados dos arquivos auxiliares
e endereços utilizados para comunicação de dados.
5 - Sair
Para encerrar a
execução do Coletor clique na opção "Pacotes" do menu superior e em
"Sair".
Manual
de operação do Coletor Java WebStart - 2014
TCESP/DTI - Prodesp
|